Gaming
|
13 May 2025
How to Optimize Gaming PC for Streaming Like a Pro(2025 Guide)
Written by Faizan
Next JS Developer
Learn how to optimize gaming PC for streaming with pro tips on settings, hardware, and software to ensure smooth, high-quality broadcasts.

Table of Contents
Streaming your favorite games on platforms like Twitch and YouTube is an exciting way to share your passion with the world. But to deliver a smooth, high-quality experience, understanding how to optimize gaming PC for streaming is essential. Your setup needs to accommodate the dual demands of gaming and broadcasting.
Whether you're new to streaming or looking to level up your current setup, mastering how to optimize your gaming PC for streaming is key to creating professional, crystal-clear streams.
This guide will walk you through everything from setting up your software to upgrading your hardware, helping you maximize performance for streaming success.
Why Optimization Matters for Streaming
Streaming while gaming pushes your PC to its limits by requiring it to render high-quality graphics in real time while encoding and transmitting the stream data. Without proper optimization, this can lead to issues like lag, frame drops, and low video quality, which can ruin the viewer experience.
Optimizing your gaming PC ensures:
- Smooth gameplay with stable frame rates.
- Crystal-clear streaming quality for viewers.
- Reduced input lag and fewer performance hiccups.
- Consistent streaming sessions without interruptions.
Now that we know the importance of optimization, let's explore the steps to get your PC ready for streaming like a pro.
1. Choose the Best Streaming Software
The foundation of any streaming setup is your software. Popular options like OBS Studio, Streamlabs, and XSplit offer powerful tools for managing your broadcasts. When picking one, consider these factors:
- Ease of use for setting up scenes and controls.
- Customization options like frame rate settings and add-ons.
- Platform integrations, such as Twitch chats and stats built directly into the interface.
For beginners, OBS Studio is a great free choice that offers advanced features with the right configurations.
Quick Tip:
After selecting software, connect your streaming platform (like Twitch) directly through the app. This lets you manage chat and stream data and stats without opening additional programs.

2. Update Your Graphics and Drivers
One of the most critical steps in optimizing your gaming PC for streaming is making sure your GPU drivers are always up to date. Both NVIDIA and AMD release regular updates to improve performance, fix bugs, and introduce optimizations for the latest games.
For NVIDIA:
- Use GeForce Experience to download the latest drivers.
- Enable the Game-Ready driver updates for optimal performance.
For AMD:
- Use Radeon Software to update drivers and tweak visual settings.
Keeping your system current ensures you'll get the best possible gaming and streaming performance.
3. Optimize OBS Studio Settings
Configuring your streaming software is essential for achieving professional-quality streams. Here's a step-by-step guide to optimizing OBS Studio:
Output Settings:
- Switch to Advanced Output Mode for more control.
- If you have an NVIDIA GPU, use NVENC H.264 as your encoder. For AMD users, choose the AMD equivalent. Without a dedicated GPU, select x264 (CPU encoding) but be mindful of system strain.
- Set Bitrate to 6,000-8,000 Kbps for smooth, high-quality streams. Twitch affiliates and partners can push towards 8,000 Kbps, while others should stick to 6,000 Kbps.
- Keep the Keyframe Interval at 2.
- Adjust the Preset setting based on your PC specs:
- P5 for lower-end PCs.
- P6 for most mid-range systems.
- P7 for powerful setups.
Video Settings:
- Set both the Base Resolution and Output Resolution to match your gaming resolution (e.g., 1080p for Full HD streaming).
- Use Lanczos for the downscale filter if your output resolution differs.
- Set frame rate to 60 FPS for smooth playback.
Audio Settings:
- Configure audio tracks in OBS, ensuring the correct mic and desktop output sources are selected.
- Set audio bitrate to 320 Kbps for top-notch sound quality.
These changes ensure smooth gameplay and sharp video quality on your streams.
4. Optimize Your Network Connection
Your internet's upload speed is a vital factor when streaming. Testing your connection ensures your stream won't lag or buffer for viewers.
- Check your upload speed using tools like Speedtest. Aim for 6 Mbps or higher for streaming at 1080p.
- Use a wired Ethernet connection to reduce latency and ensure a stable connection.
- Enable Quality of Service (QoS) features on your router to prioritize gaming and streaming traffic.
- Consider third-party tools like ExitLag to optimize network routing and reduce ping issues.
Pro Tip:
Enable OBS's "Dynamic Bitrate" feature to adjust stream quality during congestion. This prevents interruptions if your network slows down.
5. Upgrade Your Hardware for Streaming
Sometimes, no amount of software tweaking can overcome limitations in your hardware. Upgrading a few key components can make a significant difference in your streaming performance.
Components to Focus On:
- Graphics Card (GPU):
Essential for rendering game visuals and encoding streams. Look for GPUs with dedicated hardware encoders like NVIDIA's NVENC.
- Processor (CPU):
Handles encoding and game processing. A higher-core CPU (e.g., Intel i7 or Ryzen 7) will prevent bottlenecks.
- RAM:
Streaming and gaming demand more memory. Upgrade to at least 16GB of RAM, or 32GB for smoother multitasking.
- Storage:
Use SSDs (preferably NVMe) for faster load times and smoother texture streaming.
Investing strategically in these upgrades will elevate both your gaming and streaming setup.
6. Set Up Accessories for a Professional Stream
Delivering a high-quality stream involves more than just gameplay. Great audio and visuals keep viewers engaged.
- Microphone:
Use a sensitive, noise-canceling mic to deliver clear audio. Options like the Blue Yeti or RODE PodMic are ideal for streamers.
- Webcam:
Invest in a high-resolution webcam (1080p or higher) for professional-looking face cams. Remember to set up proper lighting for the best results.
- Second Monitor:
Adding a second screen allows you to multitask easily—for example, monitoring chat and stream stats without interrupting gameplay.
These accessories enhance stream quality and improve your interaction with viewers.
7. Take Care of Advanced Settings
For those who want to go the extra mile, there are advanced features that enhance streaming performance:
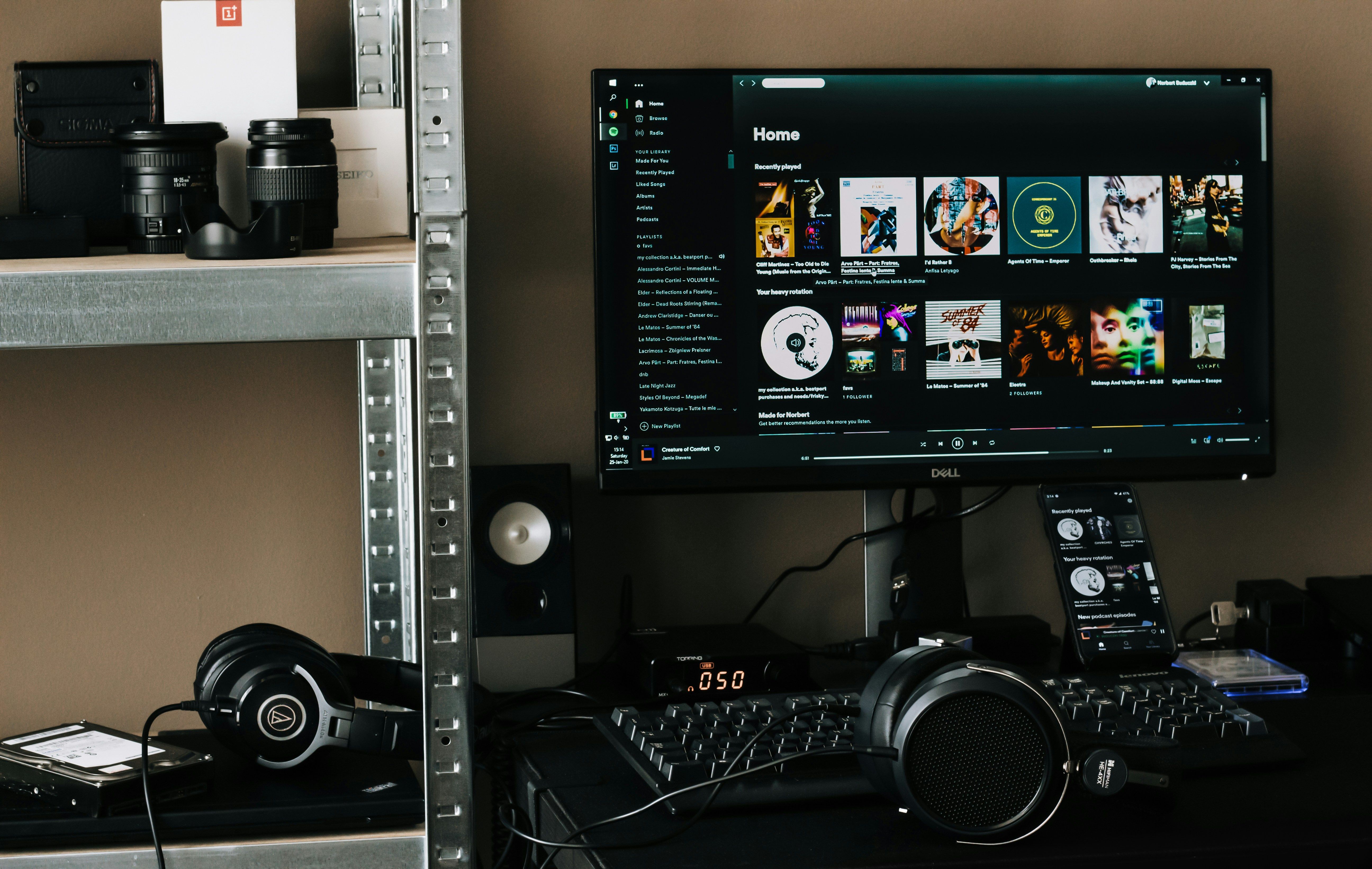
- Enable Hardware-Accelerated GPU Scheduling for reduced latency in Windows.
- Regularly clean your PC to maintain proper airflow. Dust buildup can cause overheating, leading to throttled performance.
- For streamers with demanding multitasking, consider overclocking (with caution) to squeeze more performance from your CPU or GPU.
8. Manage Background Processes
Close unnecessary applications during streaming to avoid wasting valuable system resources. Use your Task Manager to disable apps running in the background and turn off startup programs that aren’t required.
9. Test and Adjust!
Finally, optimization is an ongoing process. Test your stream quality through private broadcasts before going live. Pay attention to feedback from viewers or analyze your VODs for areas to improve.
Conclusion
Optimizing your gaming PC for streaming doesn’t have to be complicated. By choosing the right software, fine-tuning key settings, upgrading critical hardware, and managing your network effectively, you can deliver a professional-grade streaming experience that wows your audience.
Start small, testing new configurations one step at a time. Before long, you’ll have a setup that lets you game and stream with ease, creating content that stands out for all the right reasons. Happy streaming!
Frequently Asked Questions
What is the most important component for streaming on a gaming PC?
The GPU (graphics processing unit) plays a critical role in delivering smooth and high-quality streams, especially if it has a dedicated encoder like NVIDIA NVENC.
However, a strong CPU and sufficient RAM (at least 16GB) are also essential, as they handle the encoding and multitasking involved in streaming.
How can I improve streaming quality on OBS Studio?
To improve your streaming quality:
- Use the Advanced Output Mode and the NVIDIA NVENC H.264 encoder (if available).
- Set your bitrate to 6,000–8,000 Kbps for crisp visuals.
- Match your base and output resolution to your monitor (e.g., 1080p).
- Set FPS to 60 and use the Lanczos downscale filter if needed.
How fast should my internet connection be for streaming?
For smooth 1080p streaming at 60 FPS, you need an upload speed of at least 6 Mbps. It’s recommended to use a wired Ethernet connection for stability and enable Quality of Service (QoS) settings on your router to prioritize your streaming traffic.
Should I upgrade my hardware to optimize my gaming PC for streaming?
If your system struggles to handle both gaming and streaming, upgrading hardware can make a big difference. Consider:
- Upgrading to a modern GPU with a built-in encoder.
- Switching to a multi-core CPU for better performance.
- Increasing RAM to 16GB or more.
- Installing an SSD for faster loading times.
Which streaming software is best for beginners?
OBS Studio is highly recommended for beginners due to its user-friendly interface, extensive customization options, and free access. It also supports integrations for platforms like Twitch and YouTube.
Can I optimize my PC for streaming without upgrading hardware?
Yes, you can improve streaming performance by:
- Updating your graphics and network drivers regularly.
- Optimizing OBS Studio settings.
- Closing unnecessary background applications during streaming.
- Reducing your in-game graphics settings to free up resources.
What bitrate should I use for streaming?
A bitrate of 6,000 Kbps is suitable for 1080p streaming at 60 FPS. Twitch partners may go up to 8,000 Kbps, but going higher might cause buffering issues for viewers with slower internet connections.
How do I reduce lag while streaming?
To minimize lag:
- Use a wired internet connection.
- Set OBS Studio to dynamically adjust bitrate during congestion.
- Close bandwidth-heavy apps and browser tabs running in the background.
- Enable Low-Latency Mode in your GPU settings.
Can I stream on a single monitor setup?
Yes, but it can be limiting. A second monitor is highly recommended for multitasking, such as monitoring chat, stream stats, and other tools without interrupting your gameplay.
What is the Twitch VOD track in OBS Studio?
The VOD track allows you to play copyrighted music on your live Twitch streams without it being included in the saved VOD (video-on-demand) playback. This ensures you comply with copyright rules while creating engaging streams.
By addressing these questions, you can better understand how to optimize gaming PC for streaming and create a seamless, high-quality streaming experience..
Revolutionize Your Workflow with Transcripter
Ready to streamline your content creation?
